This document explains what you need to do in order to set up your hosting
system with minimum required configuration.
We presume that your reseller account has been created. Follow the given
instructions step by step to configure your control panel.
- Access Your Reseller Account
(see step 1 of the presentation)
- Open your 'new account notification' e-mail.
- Click the given CP URL to get directly to your H-Sphere Control Panel
login page.
- At the login page enter your login and password provided in the e-mail.
- Enter the control panel by clicking the Login button.
- Create an Administrative Account
(valid in H-Sphere 2.5.1 Beta 1 and lower)
Reseller account represents you as a user of the system but doesn't allow
you to provide hosting services. It is a gateway to creating your administrative
account.
Administrative account is used to manage your hosting system.
It isn't intended to maintain your corporate site but to administer your hosting
system, i.e. create plans, manage your customers' accounts, etc.
Starting from H-Sphere 2.5.1 Beta 2 Reseller administrative account is created automatically when reseller account is created.
For versions H-Sphere 2.5.1 Beta 1 and lower reseller must create administrative account:
- Log into your reseller account.
- Click the Enter Reseller CP icon.
- Create an Administrative Account.

- Enter Admin login. It must be different from that to your reseller
account. It will be used to log directly into your admin account.
- Enter Admin password to log into your reseller account.
- Enter Description for any additional info you want to leave
about the account.
- Enter contact Email.
- Click Submit.
- On the next page, click Login to enter the newly created admin account:
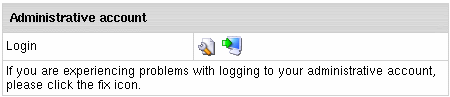
- Create a DNS Zone
Now that you have created the admin account, you need to setup your DNS:
- Select DNS Manager in the E. Manager menu.
- On the page that appears, click the Add DNS Zone link.
- Enter all necessary information on the page that appears, where:
Name: the name of your domain without the "www" part.
Admin e-mail: your e-mail address with ' .' instead of @
Allow third level domain hosting: check this box to let your
customers register domains like customerdomain.yourdomain.com.
Master server and slave 1: Leave as is.
- Click Submit.
More on creating DNS zones
- Create an Instant Alias Template
The instant alias template is required to generate instant aliases. They
provide immediate access to your customers' sites while DNS servers get updated.
To create an Instant Alias Template in your admin account control panel,
do the following:
- Select DNS Manager in the E. Manager menu.
- Click the Edit icon under the Action field.
- At the top of the page that shows, click the Add instant alias
link.
- In the form that appears, enter "u" or any other letter for
prefix and leave the shared IP tag value as it is.
- Click Submit.
- You will now need to go to your domain registrar and create the name servers
that are associated with your domain name. Use the IP numbers that were
assigned to the name servers.
More on adding instant alias templates
- Add a Server Alias
If you, as a reseller, don't need your own DNS servers, skip this step.
Server alias is your own name for the parent host. Once you set up the server
alias, it will appear everywhere in place of the real server name. In other
words, the parent host will become totally transparent to the end customers,
and you will look to them as a totally independent hosting provider.
To add a Server Alias, do the following:
- Select Server Aliases in the E. Manager menu.
- Set your server aliases for each host in the Reseller`s DNS server
aliases section and click Submit. These server aliases must be
registered with your domain name registrar.
- Name servers and the corresponding IP's for each of them will show in
Reseller`s DNS server aliases section.
- Set your server aliases for each host in the Other reseller's server
aliases section and click Submit. These server aliases must be
registered with any registrar.
*Important: until your name servers are registered by an accredited
registrar, they will never be recognized by servers across the Internet and
none of your reseller domains will work. It usually takes about 2 to 4 days
before these name servers become active across the Internet.
- Change your temporary CP alias to your own regular CP URL
After the system configuration has been complete, the reseller control panel
can be accessed by the instant reseller CP domain alias.
To change your temporary CP alias to your own regular CP URL, do the following:
- Go to your reseller control panel. (This is the browser window
where you clicked the Login icon)
- Select Change URL in the INFO menu.
- Select the protocol - http for regular or https for SSL secured.
- Enter the new domain name with cp at the beginning. (e.g.: cp.example.com).
As a result, the URL of the control panel will be similar
to http://cp.example.com:8080.
- Leave the the port number as it is - it must be the same as that of the
parent hosting company.
If you can't find where to change this option, read about the
double nature of resellers.
- Configure Mail Notification Addresses
To subscribe your staff to receive copies of user e-mail notifications:
Select Notification Recipients in the Settings menu.
On the page that appears add subscribers to mailing lists you choose.
More on configuring notification recipients.
- Set up a Merchant Gateway
*Note: if you aren't going to process credit card payments, skip this
step.
The next step is to set up a Merchant Gateway so you can charge your customers
for the services you provide.
- Select Merchant Gateway in the Settings menu.
- Select a merchant gateway in the Add New Gateway drop down box and
click Add.
- Enter this merchant gateway properties. Check with
Merchant Gateway Manager
for merchant-specific instructions.
- In the Set Active drop down box, select this merchant gateway.
- In the Payment Type drop down box, select the credit card brand
you would like to process with this merchant gateway.
- Click the Activate button.
* For more details, see Merchant Gateway Manager.
- Configure Support Center
Support Center is the web-based means of providing customer support. To configure
your Support Center:
- Select Plan Creation Wizards in the INFO menu.
- On the page that appears, select Administrator Plan Wizard.
- On the next page, enter TechSupport Admin as the name of the plan,
check the last two boxes, TroubleTicket Admin and
Allow assignment of trouble tickets. Click Submit.
- Select Signup menu and select Tech Support Admin.
- Proceed with the wizard to create a Tech Support Admin account.
- Select Tech Support from the Settings menu. Trouble
Ticket form will appear.
- Enter the properties of your support e-mail account. They are required
for the control panel to collect customers' e-mails and convert them into
trouble tickets.
- Click the Save button.
More on configuring your support center.
- Enter Your Company Info
Your company information will show in customer e-mail notifications.
- Select Company Info in the Look and Feel menu.
- Enter your corporate details and click Save.
- Select Misc. Texts in the Look and Feel menu.
- In the Customer Support Info box, enter the text that will appear
in the tooltip area when an action fails with an error (e.g.: "Tech Support
was notified").
- In the Check Information box, enter the address your customers
will send checks to.
- Click Save.
- Configure Language, Currency, and Regional Settings
The language and the regional settings will affect all your customers' control
panels.
- Select Default language in the Look And Feel menu.
- On the page that appears, select the language and click Submit.
This language can be overridden by individual customers.
- Select Regional options in the Look And Feel menu.
- On the page that appears, enter preferred currency symbol (Note: all
other regional settings are still under development).
These settings can't be overridden by your customers.
More on default language and
regional settings
- Set Your Corporate Logos
This step will show you how to add your corporate logos to the control panel
interface.
- Select Corporate Logo in the Look and Feel menu.
- On the page that appears, enter Banner HTML Code for the banner
to show up in the control panels of your customers.
- Enter the location and sizes of the logos. Click the help [ ? ] icon for details.
- Click Save.
More on images and icons
- Set Default Control Panel Design
This step will show you how to set the default skin for user control panels.
- Select Design Settings from the Look and Feel menu.
- Select the skin from the Choose Design box and click the Modify
button. You will be taken to the design configuration page:
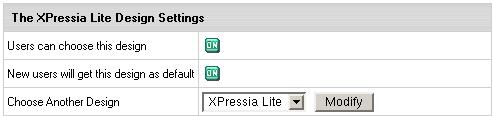
- Turn on Users can choose this design to make this design available to your users.
Note: if none of the designs is enabled, H-Sphere sets Left Menu design as default.
- Turn on New users will get this design as default to set the default skin your users will get.
Note: it will override the existing default design.
If you want to select another design to modify, use Choose another design drop-down box and click Modify.
More on skins and colors
- Create a System Plan and Account For Your Corporate Domain
This step is required to host your corporate promotion site with your hosting
system.
- Select Plan Creation Wizards in the INFO menu:
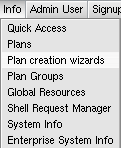
- Click the Select icon for Unix plan wizard or Windows plan wizard:

- On the fist step of the wizard, set the plan name to System.
- Check the Include boxes next to the resources you would like to
use with your site.
More on creating and editing plans
- Make sure to check Service domain.
- Scroll down to the the Settings section and set Billing Type
to Without billing.
- Click the Next button to go to Step 2.
- Complete the wizard.
- Select Plans in the INFO menu.
- Click Access for the system plan.
- Make sure only Admin is checked.
- Select Plans in the INFO menu.
- Enable the System plan by turning the OFF button to ON.
- Select the Signup menu.
- Click Select next to the recently created System plan. System
Plan Signup Wizard appears.
- Create the system account using the wizard:
- On the H-Sphere signup pages, click the Arrows button
it the right down corner of the page. It will continue the signup process.
- When entering your contact/billing information, your e-mail address should
be of a different domain from the one you are about to manage with your
CP. Otherwise you won't get any setup info.
- At the Payment Information page, select Use my contact information
as my billing information.
- When prompted the type of the domain, select Service domain.
- Enter a username and password for this account. It should be different
from any other login in the system
Your system account is treated as an ordinary end customer
account. You'll be charged for all resources used in this account.
More on reseller billing
- Create Hosting Plans
Now that your control panel is configured, you can create hosting plans.
- Select Plan Creation Wizards in the INFO menu.
- On the page that appears, click Select under the plan type you
would like to create. The wizard will start.
- Enter the name of the plan at the top of the page.
- Select the resources (features) you would like to include in the plan.
Make sure to leave Service Domain unchecked.
- In the last section of the wizard, make sure to enter Credit limit,
e.g. 10.
- Click Next to proceed to the next step.
- Enter prices and free units for each type of resource. No price equals
zero price.
- Click the Create button at the bottom of the page.
- Your new plan appears in the list of plans. Turn it on.
More on creating and editing plans
- Create Billing Periods
Each plan can have several billing periods with different price discounts
for each. You can't delete billing periods, but you can change their duration.
For instance, if you create a billing period for 1 year and you find out you
don't need it, you can change it to 3 months.
To create a billing period for a plan:
- Select Plans in the INFO menu.
- In the list of plans that appears, click the settings link for
the selected plan.
- Scroll the next page down to the Payment Intervals sign.
- Click the Add icon.
- Specify the duration of the billing period. For instance, to make it 3
months long, select MONTH and enter 3 in the Size box.
- Enter discounts. For instance, if you want to cancel any setup fee for
this billing period, enter 100 in the Setup Discount field.
- Click Submit. This will add the billing period to the list.
- Use the navigation menu to go elsewhere in the control panel.